Earlier this month, Samsung released the first Android 13-based One UI 5.0 beta for Galaxy S22 smartphone users. This new version introduced many new features and more is coming with upcoming beta versions.
Apart from this, the company has made some important changes to its previous features, such as Bedtime Mode. Samsung One UI 5.0 beta moved the Bedtime mode from the Clock app to the Bixby routine.
Stay tuned via SFCNation Telegram
Samsung Bedtime Mode lets you set your ideal time for sleeping and waking up. It also allows you to block all data usage during the specified time period. This feature helps you control usage during hours when apps on your device are least likely to be used.
On One UI 4.1, the Bedtime Mode feature was available in Digital Wellbeing and Parental Controls but the Galaxy S22 Ultra had this feature in the Clock app. Now the company has shifted this feature again and shifted it to the Bixby routine.
However, it cannot be confirmed whether this change has been made for all One UI 5.0 Galaxy devices for flagship phones or only for the Galaxy S22 series. We will have to wait for this beta update to arrive on other Galaxy phones.
This feature only replaces its location, but not the function it usually provides. Bedtime Mode on One UI 5.0 beta offers the same functionality it used to provide with the Clock app, and even more.
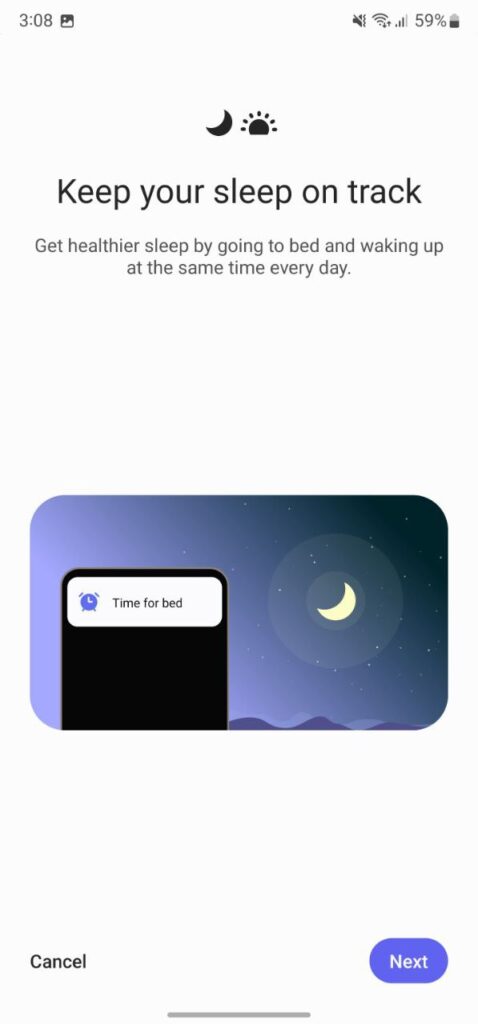
According to Samsung, One UI 5.0 Bedtime on Bixby Routines lets you automate more actions when it’s time to sleep. You can turn on Do Not Disturb or change other settings on your phone easily.
You can turn on this feature by entering Bixby Routines. Here’s how you can set your bedtime and wake-up time.
How to set bedtime and wake-up time:
- Once you turn this feature on, tap Next and Set your sleep schedule.
- Again, tap Next, and turn on Bedtime mode.
- Set a wake-up alarm and Done.
- You’ll get the option to change the Reminder notification setting and a toggle to turn on Bedtime mode.
- If you choose to turn it on, your phone will automatically turn on DND mode and change the screen to grayscale when it’s close to bedtime.
- You can then tap on the Next button again to Set the wake-up alarm.
- If you use Samsung SmartThings, you’ll also be able to integrate your alarm with supported smart devices.
- Once you’re done with the initial setup process, you’ll see a new alarm at the top of the Alarm section.
- You can tap on it to adjust your bedtime, alarm, and notification settings further.
- If you use Samsung’s S Health app, you’ll also see a Sleep details button underneath the new alarm that will open S Health’s sleep tracker.
( Source )



Leave a Reply