It often happens that we are away from someone but we have to tell them the process of using something special, changing their phone settings, or doing something else. Although we can explain it by mail or phone, it is not easy and understandable.
Meanwhile, several OEMs including Samsung give you the ability to print the screen on your smartphone. Like a Screenshot that captures the entire screen but one screen at a time, a closed screen can capture different screens, menus, and more with a single click.
Stay tuned via SFCNation Telegram
No matter if you saw a funny meme, a show, any video that can’t be downloaded and shared, or you are going to play a game that you want to show off, you can record them all and share them anywhere. However, some applications such as Netflix don’t allow any device to record their shows under copyright restrictions.

It should be noted that this isn’t any new functionality and Samsung is providing it for ages. However, if you are new to Samsung or One UI 4.1, and need some input on how to use this option on your phone, feel free to refer to the summarized steps mentioned below.
Samsung One UI 4.1 Screen Recorder
How to record the screen?
- Swipe down to access your Quick Panel.
- Select Screen Recorder.
- Choose your preferred Sound settings then tap on Start recording.
- Choose between a range of options at the top of the screen to add to your Screen Recording.
- When you are ready to stop the video simply tap the Stop icon button.
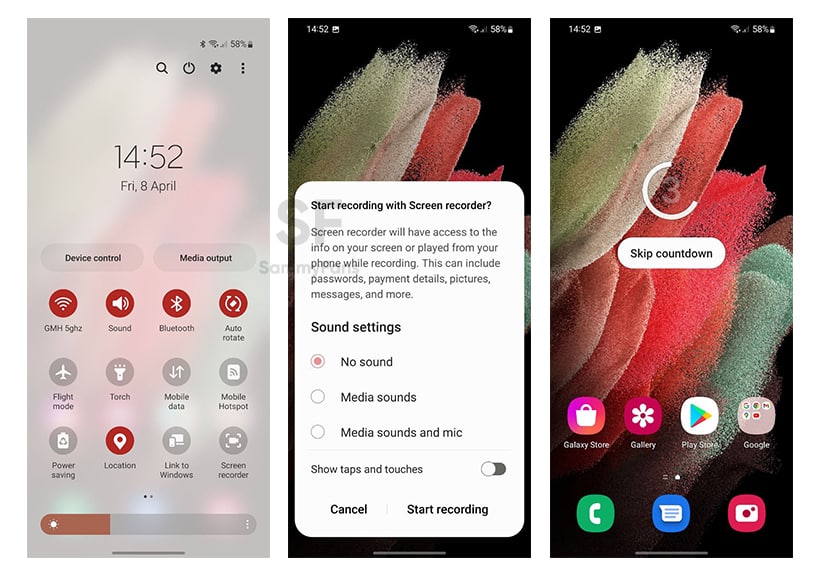
You will see three options while recording the screen;
- Edit: Allows you to write or draw on the screen – you can choose up to 8 different colors to decorate your recording.
- Person: It will enable or disable the Picture-in-Picture feature (PiP) to record the screen with a video overlay of yourself.
- Stop button: When you are finished recording the video, tap the Stop button.
How to customize screen recorder settings?
Using Quick Settings:
- Swipe down the screen to access your Quick Settings.
- Tap on the Screen Recorder icon.
- Select your preferred Sound and Video quality.
- Once complete tap on Done.
Using Advanced Settings:
- Head into your Settings >> Advanced Features.
- Select Screenshots and screen recorder.
- Tap on Screen recorder settings.
- Select between the Sound, Video quality, and Selfie video size options.
How to locate Screen Recording in My Files?
- Launch the My Files app.
- Tap on Videos.
- Select Screen Recordings.
- You will then be able to view all saved screen recordings.
*Note: You can directly see it through your phone’s Gallery too.
How to transfer Screen Recording to SD Card?
- Open the My Files app.
- Tap on Videos.
- Locate and select the Screen Recordings folder.
- Long press the Screen Recording video to select.
- Choose between Move or Copy.
- Press the arrow icon to go back to the My Files main page.
- Tap on SD Card.
- Select the folder you would like to move the Screen Recording to.
- When you are happy with the file path of your Screen Recording, tap Copy here or Move here.
- Once the transfer is complete, you will be able to view your Screen Recording video on your SD Card.


Leave a Reply