Samsung Galaxy S22 Ultra is one of the most prominent smartphones available in the market. From talking about its hardware to considering the software system, it is equipped with the most advanced technologies and features that other smartphones do not have.
It is the first device to come pre-installed with the Android 12-based One UI 4.1 operating system, thus offering many next-level features and customization options to provide excellent performance to the users.
Stay tuned via SFCNation Telegram
If you own a Galaxy S22 Ultra, you should have access to various functionalities. In the meantime, this article will introduce you to 10 hidden Samsung Galaxy S22 Ultra features that you can use to get more out of your smartphone.
Samsung Galaxy S22 Ultra Hidden Features
Read notifications faster
With the larger Samsung Galaxy S22 Ultra display, accessing notifications is now easier. You no longer need to swipe down from the top edge of the display to read notifications. You can easily swipe down from anywhere on the home screen.
To enable it:
- On the home screen, pinch two fingers together to go to the home screen menu.
- Tap Settings.
- And toggles Swipe down for notification panel on or off.
You can also quickly turn on “Rotate into landscape mode” so that the home screen will rotate when you use the phone in landscape mode.
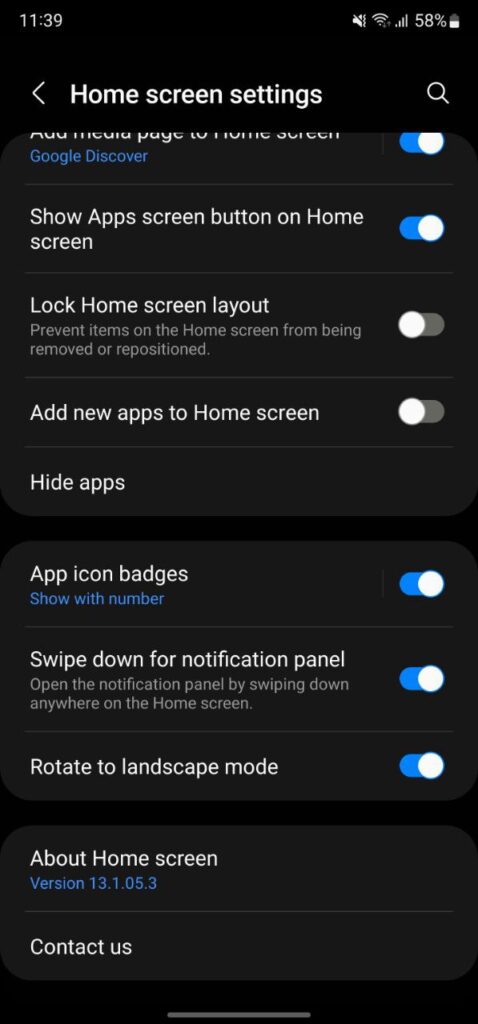
Use all apps in Split Screen
Although you can use split-screen on every Samsung phone, you can’t open every application in a split-screen view on older phones. However, the Samsung Galaxy S22 Ultra allows you to do just that. To enable it:
- Head over to the Settings.
- Enter Advanced features.
- Tap Labs.
- Activate the switch for Multi-Window for all apps.
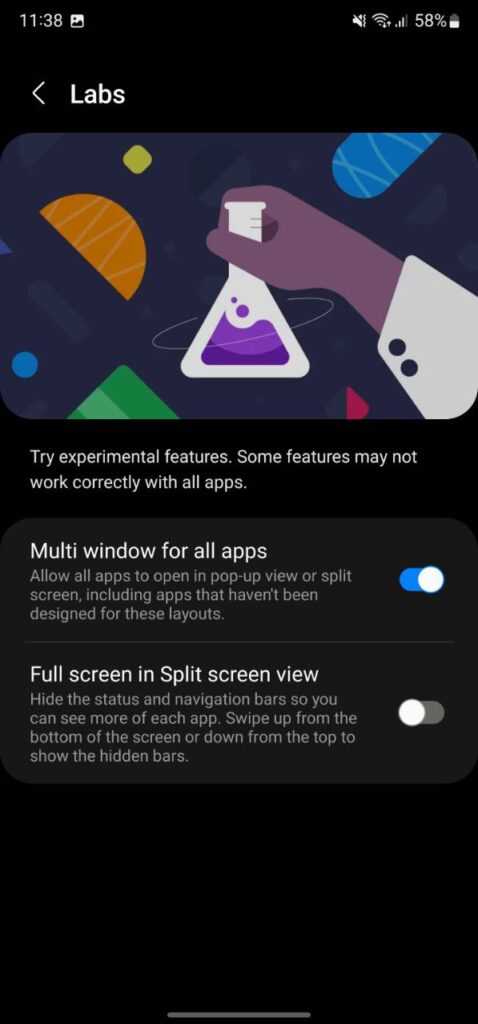
Enjoy brighter display even in sunlight
When you are in direct sunlight, you want your phone to show some extra brightness so that you can perform your phone tasks smoothly. For these situations, Samsung offers an additional brightness feature, to use it:
- Go to the Settings of your smartphone.
- Go to Display.
- Turn off Adaptive Brightness, if enabled.
- Right below, you’ll see the option “Extra Brightness“.
- Turn the toggle on and enjoy the Extra Brightness.
Use different backgrounds for Video calls
In today’s era where everyone is leading a busy life, we prefer video calls to meet our friends, family and colleagues who are far away. In light of this, the phone’s best addition is the video call effect where you can use different wallpapers during the video call.
To use it:
- Enter your phone’s Settings.
- Go to Advanced features.
- Tap Video call effects.
- Tap Background image.
- Click on the Plus (+) option.
- Choose a picture from your Gallery.
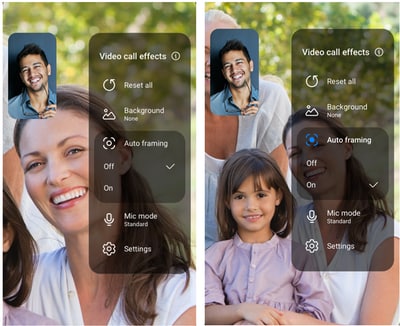
Easier brightness controller
When you swipe down your Galaxy S22 Ultra once, the notification bar will open. And, swiping it up again will open the quick settings which house the brightness controller. From here you can easily and quickly control the brightness of your phone.
To do turn on this feature:
- Swipe down twice to open the quick settings bar.
- Tap on the three dots.
- Go to Quick Panel Layout.
- Tap Brightness control.
- Enable Always show.
Tip: If it is still too bright for you, you will also find Extra Dim Mode in the quick settings.
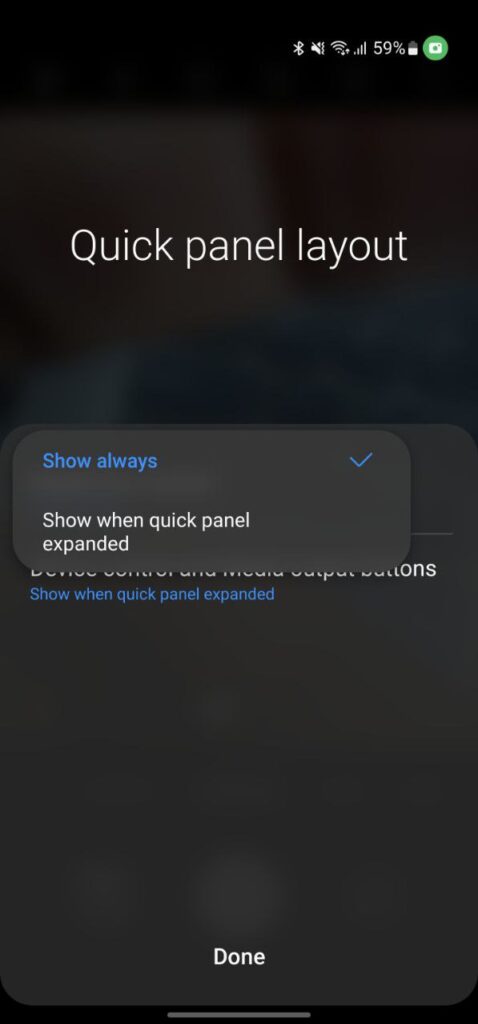
Change Call Background
Bored of seeing the same call background every time? You can change it according to your choices. To do this:
- Open the Gallery.
- Select a photo you want to set as call background.
- Tap the three dots.
- Select Set as wallpaper.
- Tap Call background.
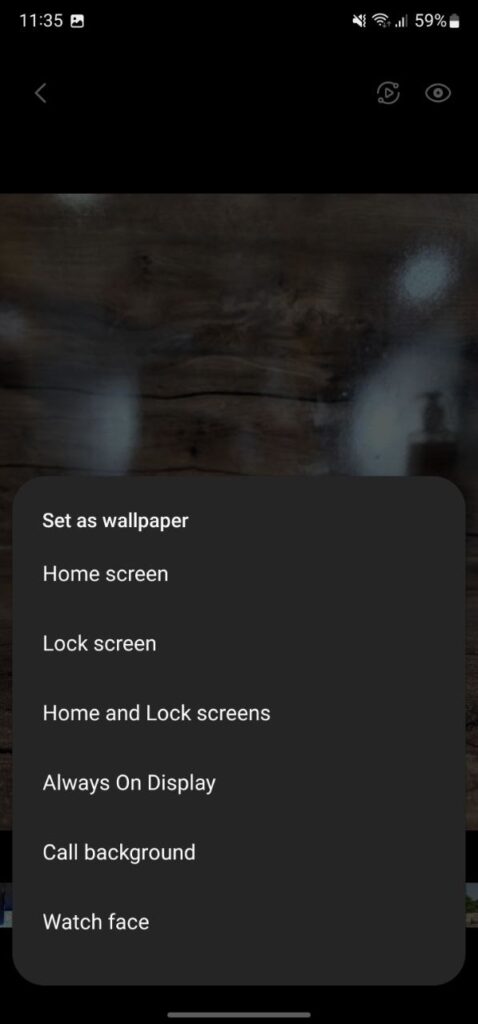
Smart Select
Wonderful feature! Here you can create screenshots, cut out objects and create GIFs. The latter is amazing. You can make a GIF out of any video.
Smart Select converts the text on the image into real text that you can use with copy and paste. What a time to be alive!
To do this:
- Pull out the S Pen.
- Tap S Pen Command.
- Tap Smart Select.
- Select a photo with text on it.
- Select text.
- Tap the ‘T’ in the menu.
( Source )



Leave a Reply