Your Samsung Galaxy smartphone is not affected by any malware as all Galaxy and Play Store apps are checked before downloading. However, confidential notifications or emails may attempt to download malicious software to your phone.
Stay tuned via SFCNation Telegram
Don’t worry, there are a few things you can do to protect your Samsung Galaxy smartphone from malware. Apps are very limited without proper permissions. This doesn’t always help, but in most cases, it’s a way to protect yourself from malware. The red flags you need to identify are usually there.
App Permission to Secure Galaxy phones from malware
App permissions are an easy and reliable way to protect your phone from damage. If in doubt, if an app seems confusing, don’t give it access.
After installing the new app, you will be asked to allow or deny specific permissions. Press Allow or Deny depending on the app. If you do not use the app for some time, its permissions will be reset automatically. When you next open the app, you will be asked to grant permission again.
You can also deny permissions for the app later if necessary.
- Navigate to Settings, tap on Apps, and then tap on the desired app.
- Tap Permissions, and then click Permissions listed under Allowed.
- Press Deny to deny permission and then repeat the process for each person’s permission.
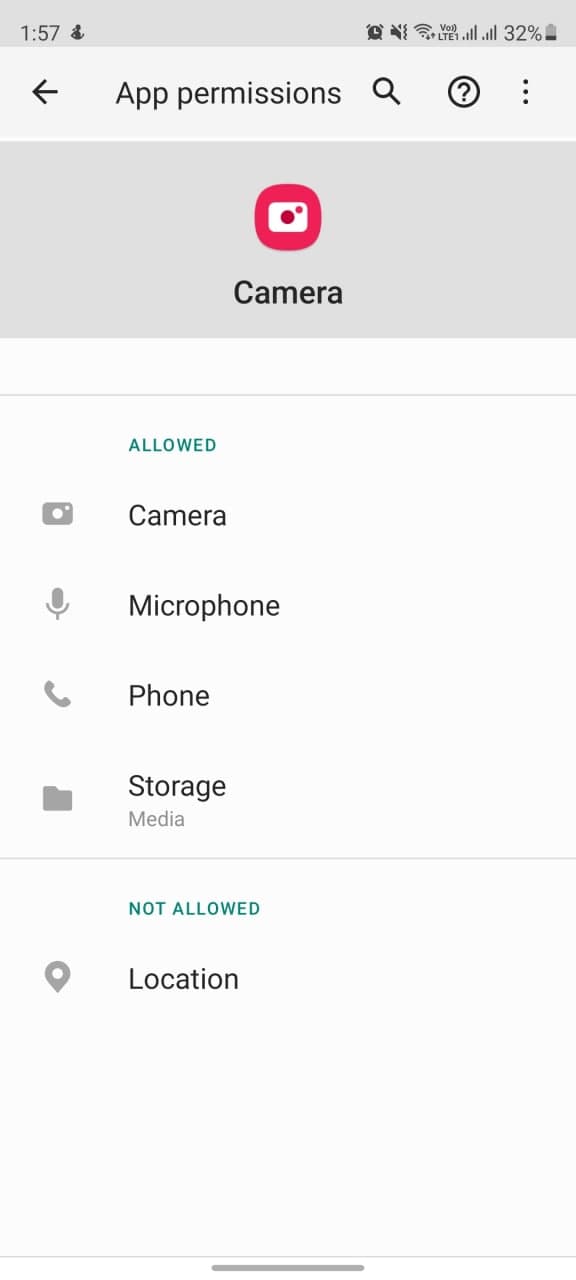
Samsung Internet Browser Settings
Even if you are on a trusted site, insecure or annoying advertising attacks can happen. Do not fall prey to scams. Use the options in the Samsung Internet App to disable the pop-up.
- Navigate to the Samsung folder in the Apps, and then tap Internet.
- Then tap on the menu (three horizontal lines), and then on AdBlockers.
- You will see a list of recommended content and ad blockers for your browser.
- Tap the app to get the content blocker, and then tap Install.
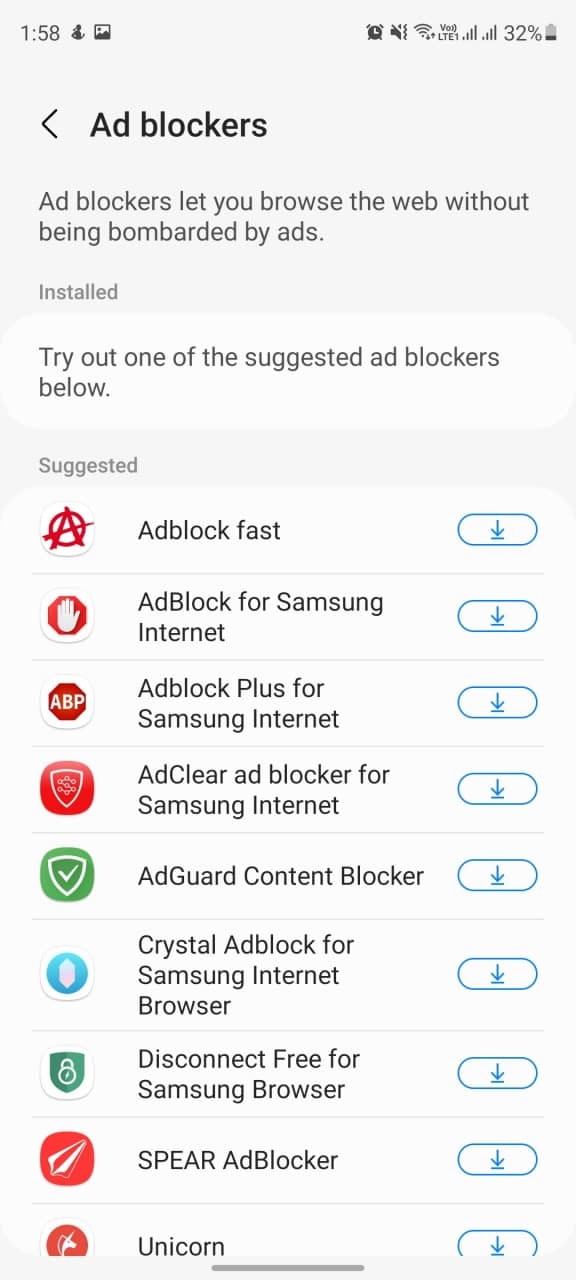
Before you download ad blockers from the Play Store, make sure you are signed in to your Google Account. Keep in mind that some adblockers may charge a fee for your use.
Remove an app affected by malware
If you accidentally think that there is a malicious app on your phone, you may want to go into Safe Mode and uninstall the bad app. Keep in mind that all third-party apps will be disabled when your phone is in Safe Mode, so this is a great way to find out what is causing the problem.
- First, turn off the phone completely, and then turn it on again.
- When the Samsung logo appears, hold down the Volume Down key.
- If done correctly, “Safe Mode” will be displayed in the lower-left corner of the screen.
- If “Safe Mode” does not appear, repeat the previous steps.
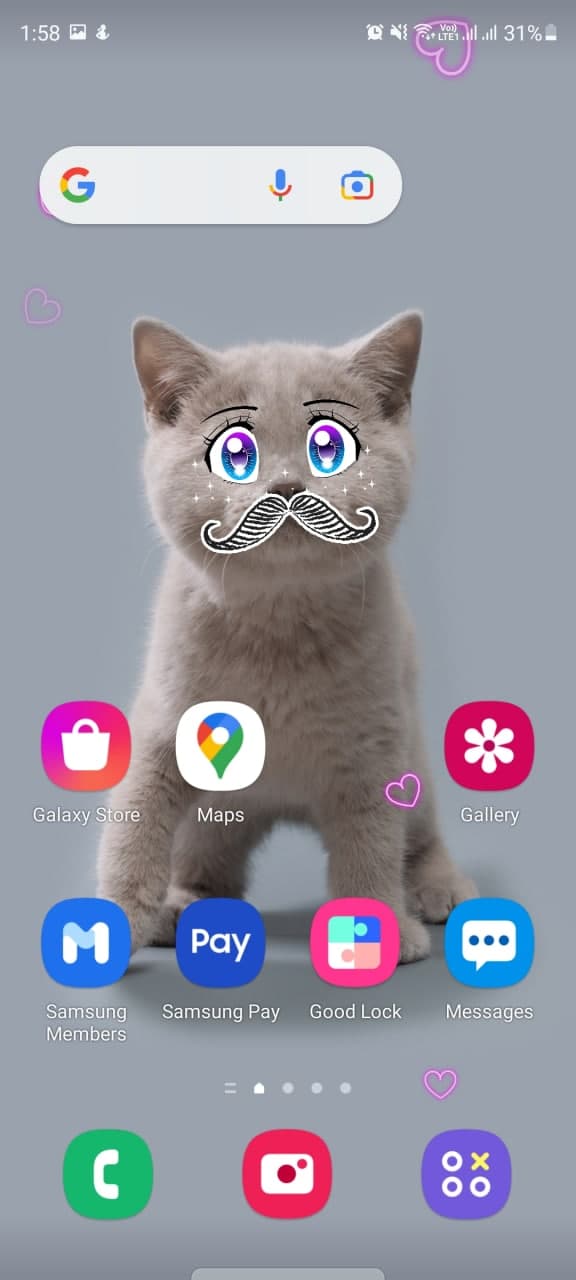
To remove potentially malicious apps, navigate to Settings, and then tap Apps. Select the desired app and then tap Uninstall. To exit Safe Mode, simply restart your phone and it will reboot normally.
Way to Stay Safe
Want to make sure your phone is safe? Follow these tips to keep your phone malware free:
- Do not download external apps from the Play Store or Galaxy Store.
- Avoid using anti-malware apps. Samsung does not recommend third-party anti-malware products.
- Update your phone with the latest software and operating system.
- When connecting to insecure public Wi-Fi, use secure Wi-Fi.
- To enable it, navigate and open Settings.
- Find and select Secure Wi-Fi, and then tap Secure Wi-Fi again.
- Accept the terms, and then press Continue.
- Press Start and then grant the necessary permissions. As a Galaxy subscriber, you get 250MB for free.
- If you want, you can upgrade this amount with a monthly service plan.
- Disable Bluetooth and Wi-Fi when not in use to help keep hackers away.
(Via)



Leave a Reply