Smartphones nowadays come with big screens. Despite using this big screen to watch great videos, you can still use it to operate two or more apps at the same time via the Samsung Multi Window feature.
What is Samsung Multi Windows?
Multi Windows! As the name suggests, you can open and use multiple app windows on the main screen of your phone through the feature. You can minimize those app windows, move them to other apps, and with a single tap, they’re ready to serve you with content.
Stay tuned via SFCNation Telegram
Multi-Windows are helpful add-ons, especially on screens with tall aspect ratios. If that’s not enough, Samsung also lets you create a pair of apps in the Edge panel so you can launch two of your most-used apps with a single tap.
How to use Samsung Multi Windows?
- Open the first app you want to add to Multi Windows.
- Swipe up and hold from the bottom and reveal the multitasking menu.
- A menu will appear when you tap on the app icon.
- On the menu, tap Open in the pop-up view.
- It will create an app window for the selected app.
- You can continue following the same steps to open other apps in a pop-up window.
- You can use these apps as usual and view the other content on screen as well.

How to customize Multi Windows?
Besides just using the multi-window as normal, you can also customize its transparency as well as disable the more options menu. Here’s how:
- When an application is open in multi-window:
- Tap and hold the pop-up window to increase or decrease its size.
- Tap the top center or the window to move it.
- Tap the inside allows to minimize the pop-up view of the app.
- Tap the outside arrow to view in full screen.
- Tap cross to remove the app from multi-window.
- Now tap the three-dot menu and then the double-square option to select the transparency.
- Tap another box to unpin the options menu.
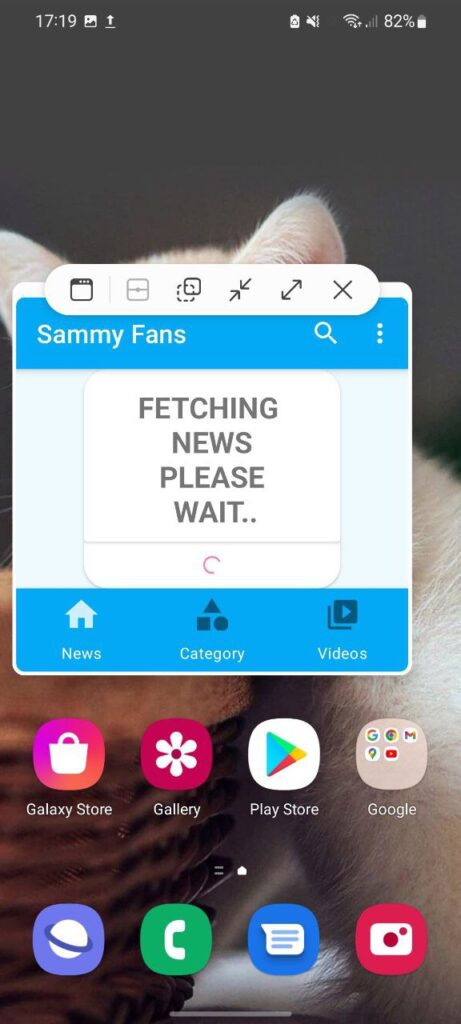
( Via )



Leave a Reply