Before switching to navigation gestures, you should use the Samsung Galaxy S22 navigation buttons and navigation bar to operate many programs and features of the phone. This Galaxy S22 how-to guide will show you how to add an extra button to your navigation bar on the device.
You can easily navigate back, home, and all your open apps with a single swipe using the navigation bar at the bottom of your screen. This is how you use your Galaxy S22, and you can make it even better by adding an extra button to it. With this button, you can dim your screen or mute all audio, among other things.
Stay tuned via SFCNation Telegram
You can choose to add a button to your navigation bar or float it over another program by going to Settings > Accessibility > Advanced Settings > Accessibility Buttons. You can choose from over a dozen options, such as magnifying objects, boosting background noise, and other helpful features, by tapping on Select Actions to determine what the button does.
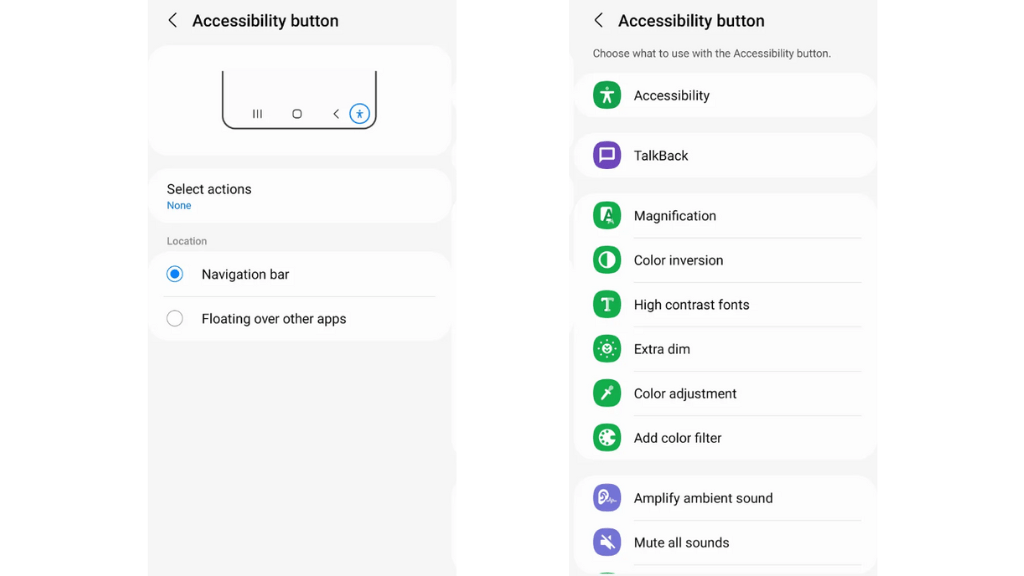
When One UI was introduced, Samsung eliminated the majority of navigation bar customizations (as on the Galaxy S8). On the Galaxy S22, the only default customization is the button arrangement, as was already mentioned.
The official Samsung Good Lock app can be used to change the background color of the navigation bar, the icons for the navigation buttons, and the number of buttons on the navigation bar on the Galaxy S22 (NavStar).



Leave a Reply