Samsung’s One UI is widely regarded as one of the best Android skins available. The company continues to add new features and improvements to its custom OS on a regular basis. it introduced One UI 4.1 with features like Google Duo Live Sharing, smart widgets, improved color palette feature, camera improvements, and more.
Additionally, it brings various improvements to the display like stock apps and services. The display is the main component of any smartphone, it beautifies the device and provides a clear and sharp view of what you are seeing on the screen.
Setting up the smartphone’s display properly is essential for seeing a good screen. Samsung One UI 4.1 has various display options that will let you operate your phone comfortably in extremely bright areas, at night, or in normal environments.
Stay tuned via SFCNation Telegram
You can also set display settings to make your phone battery last longer, customize font size and style for smoother viewing, enable screen zoom, use easy mode, stream video Make the Best, and many others.
Below I’ve mentioned 8 smart Samsung display settings so that you can make the most of your phone’s display.
Smart Samsung One UI 4.1 display settings
Customize your font size and style
The new blog you are reading is interesting, but looking at the screen is causing your eyesight to fade. Adjust the font and give your eyes a rest. This way:
- Launch the Settings of your phone.
- Enter the Display section.
- Tap the Font size and style option.
- Adjust the size and style as desired.
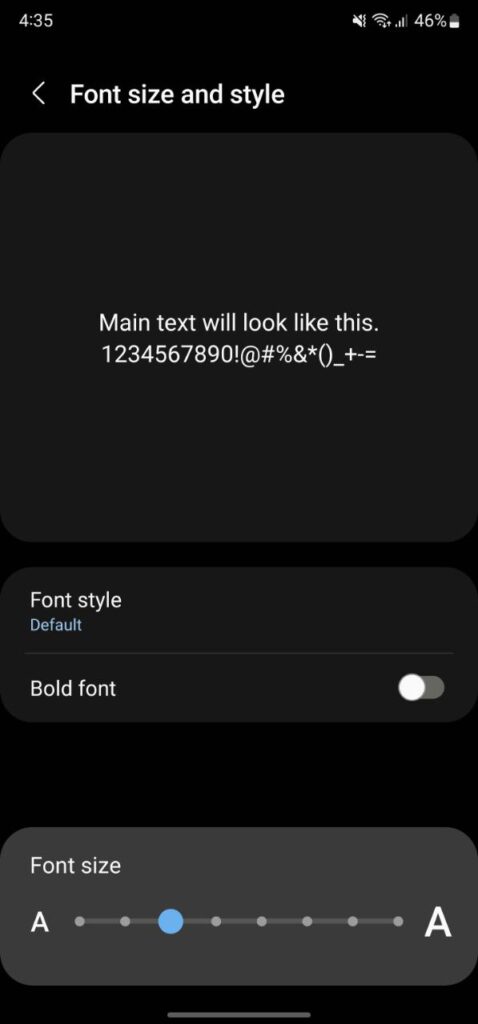
Enable Screen zoom
If you want items on your screen to appear larger, such as when you are reading an article, you can use Screen Zoom. For doing this:
- Go to your phone’s Settings.
- Tap Display.
- Tap Screen zoom.
- Adjust the slider at the bottom.
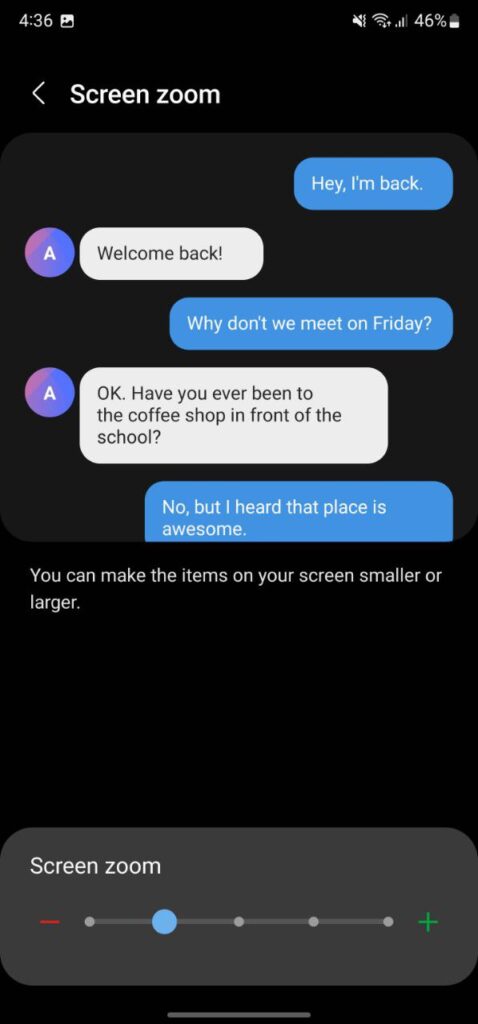
Turn on Full screen apps
If you had more thumb space, that game would be a lot smoother, and if it was bigger the video would look a lot better. Just check to see if the app can be used full screen. to check:
- Open your phone’s Settings.
- Enter the Display option.
- Tap Full screen apps.
- Select Aspect ratio or camera cutout.
- Select the desired app.
Note: Some app developers may not have optimized apps for full-screen mode.
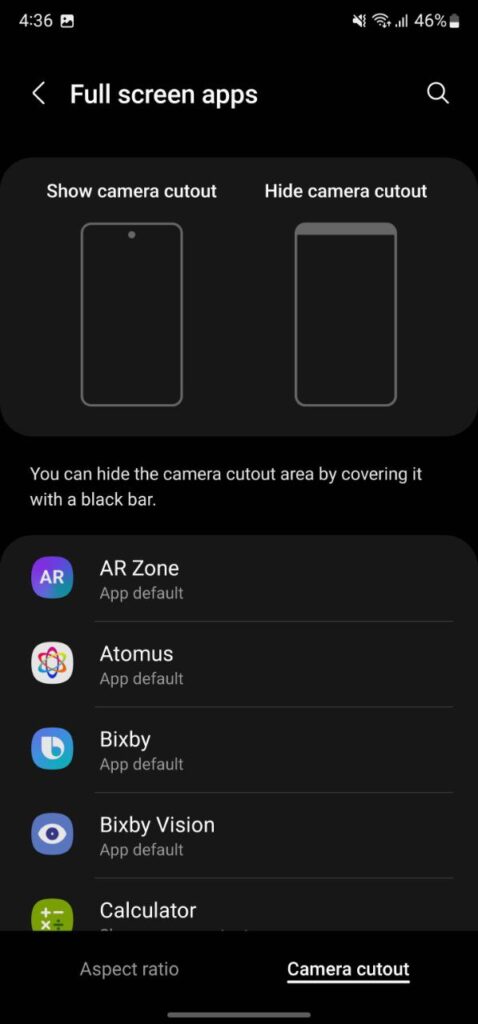
Choose a Screen mode
Does that image seem a bit off? You can use the screen mode settings to adjust how the display looks. To do this:
- Head over to your phone’s Settings.
- Go to the Display option.
- Tap Screen mode.
- Choose your desired screen mode.
- Keep in mind that some screen modes may not be available unless the Blue light filter is turned off.
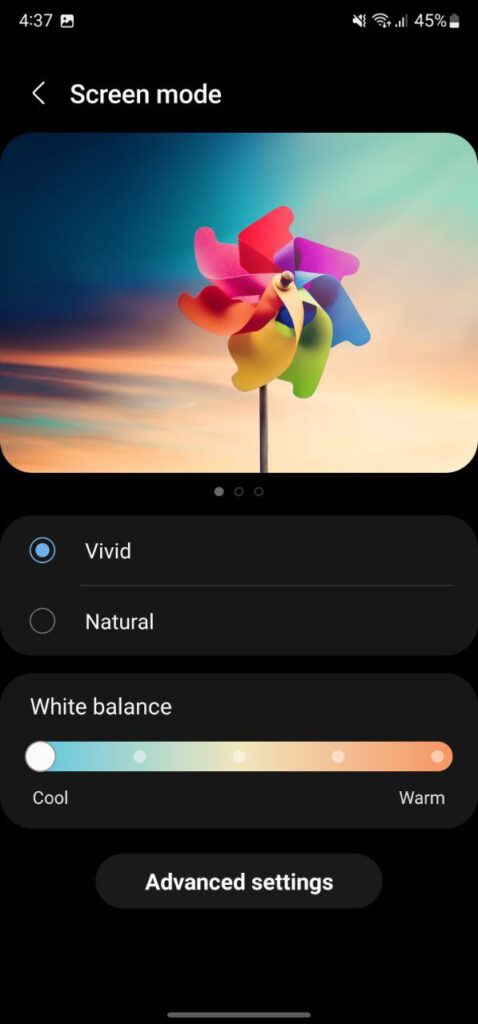
Use Easy mode
Easy mode simplifies the user interface of a smartphone. When turned on, it magnifies the screen’s resolution, which makes everything appear bigger including app icons, text in all applications, contact pictures, etc. To enable it:
- Go to the Settings.
- Tap on Display.
- Now, click on Easy mode.
- Tap the toggle to enable this feature. The following options appear:
- Touch and hold delay: Set how long it takes for a continuous touch to be recognized as touch and hold.
- High contrast keyboard: Choose a keyboard with high contrast colors.
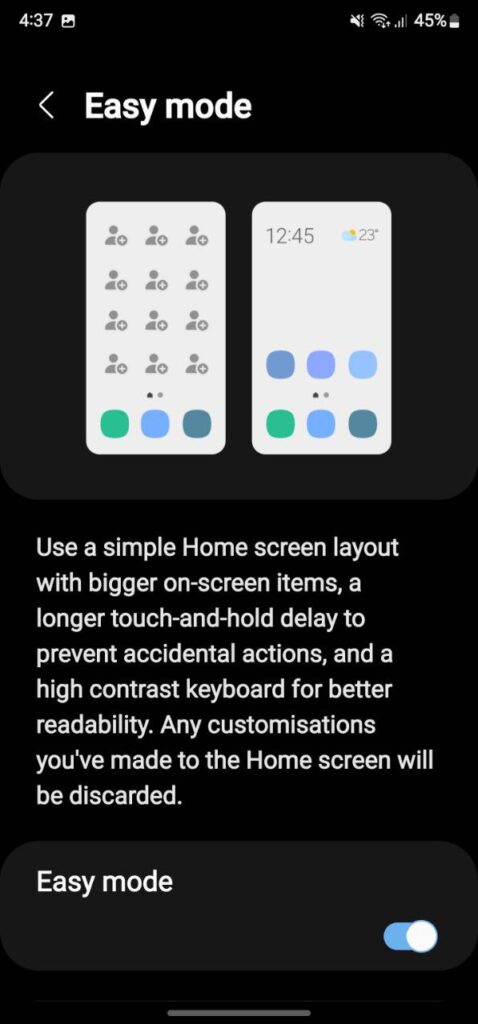
Adjust your screen brightness
You can adjust the screen brightness according to the environment around you. For example: set the display brightness to the lowest when you are in a dark area or set the brightness to the hightest when you are in a bright area. To adjust brightness:
- Enter the Settings of your phone.
- Go to Display.
- Adjust the slider until you reach your desired brightness.
- You can also do it through the Quick Settings panel.
You can also turn adaptive brightness on or off. This feature will automatically adjust your phone’s brightness based on whether you’re in a bright or dark environment. Tap the switch next to Adaptive brightness to turn it on or off.
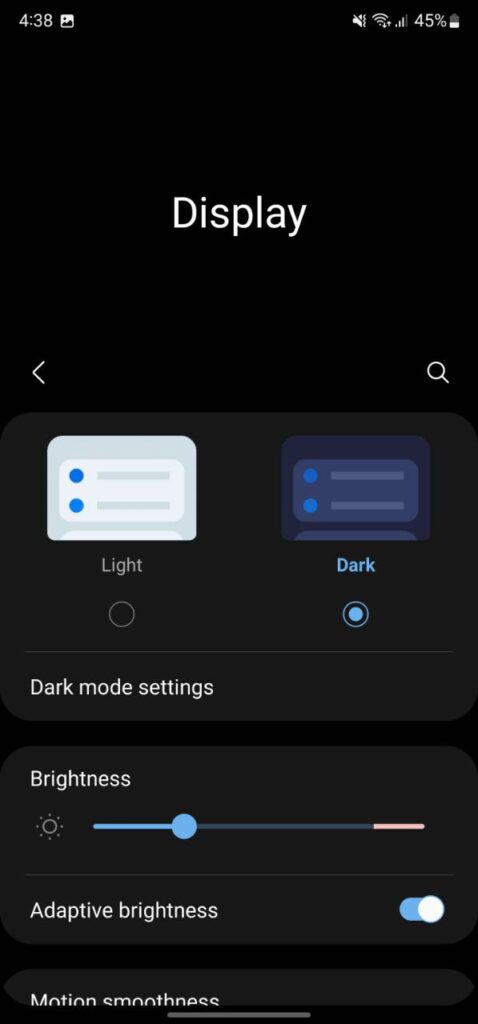
Make Streaming videos look their best
Your Galaxy phone has an amazing screen, so make the most of it. The Video Enhancer feature works with most streaming apps to give you bright, vibrant colors. To do this:
- Navigate the Settings of your phone.
- Tap Advanced Features.
- Scroll down and click Video brightness.
- Select Normal or Bright.
- If you select Bright, a list of compatible apps will appear.
- You can select which app(s) are automatically enhanced by tapping the switch(es).
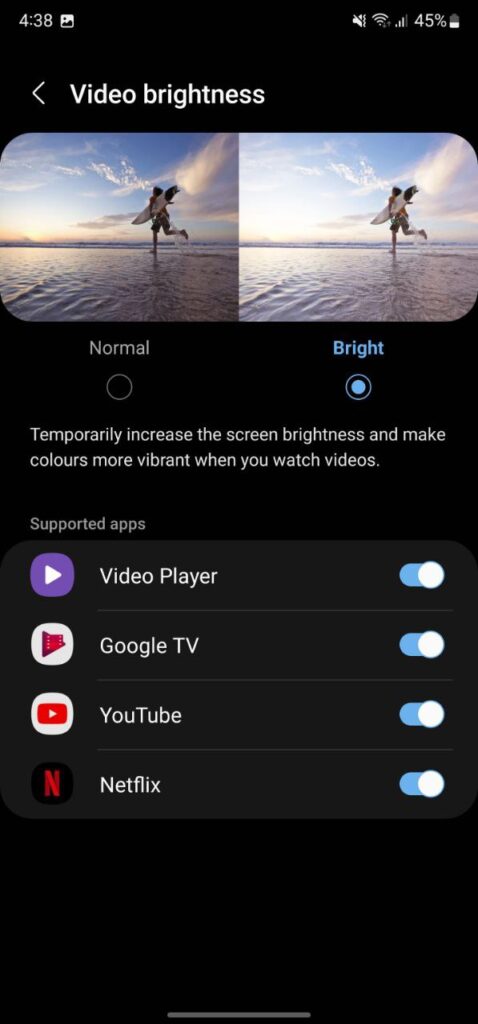
Adjust Dark Mode
Samsung One UI 4.1 dark mode is now smarter than the previous generation. It automatically adjusts the home screen and its icons to be a bit darker. This subtle tinting is done across the home screen and is much appreciated. To enable:
- Vitit your phone’s Settings.
- Tap Display for the following options:
- Light: Apply a light color theme to your device (default).
- Dark: Apply a dark color theme to your device.
- Dark mode settings: Customize when and where Dark mode is applied.
- Turn on as scheduled: Configure Dark mode for either Sunset to sunrise or
Custom schedule.
- Turn on as scheduled: Configure Dark mode for either Sunset to sunrise or
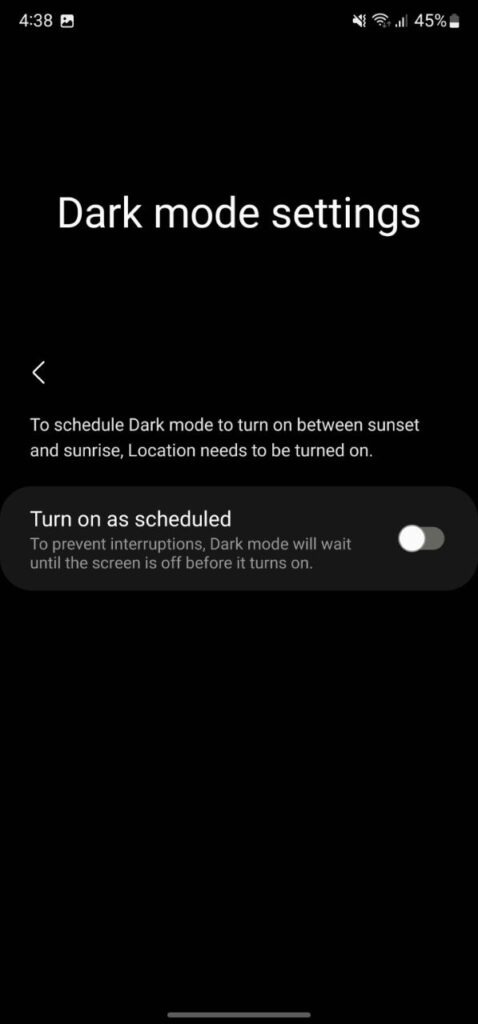
( Via )



Leave a Reply